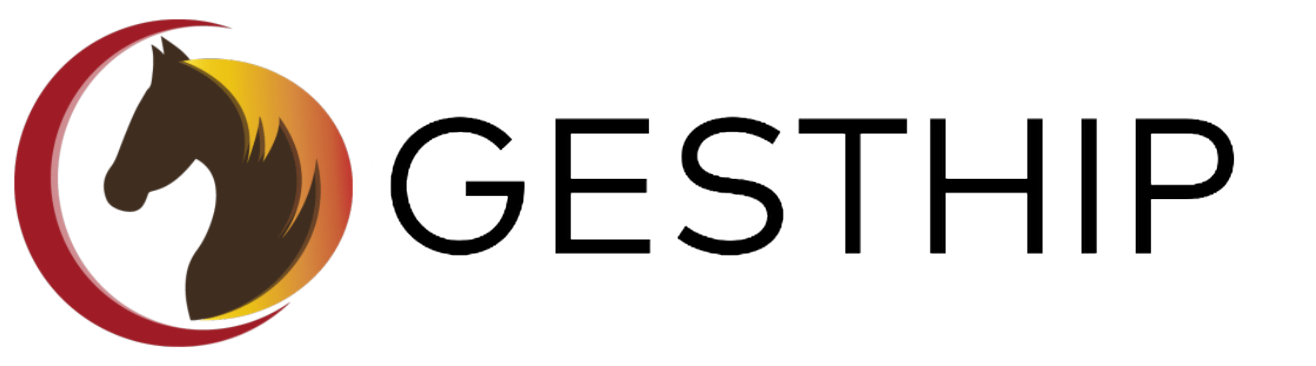CÓMO USAR GESTHIP
CONFIGURACIÓN E INTRODUCCIÓN DE DATOS
IMPORTANTE: Los pasos se deben seguir en orden para un buen funcionamiento.
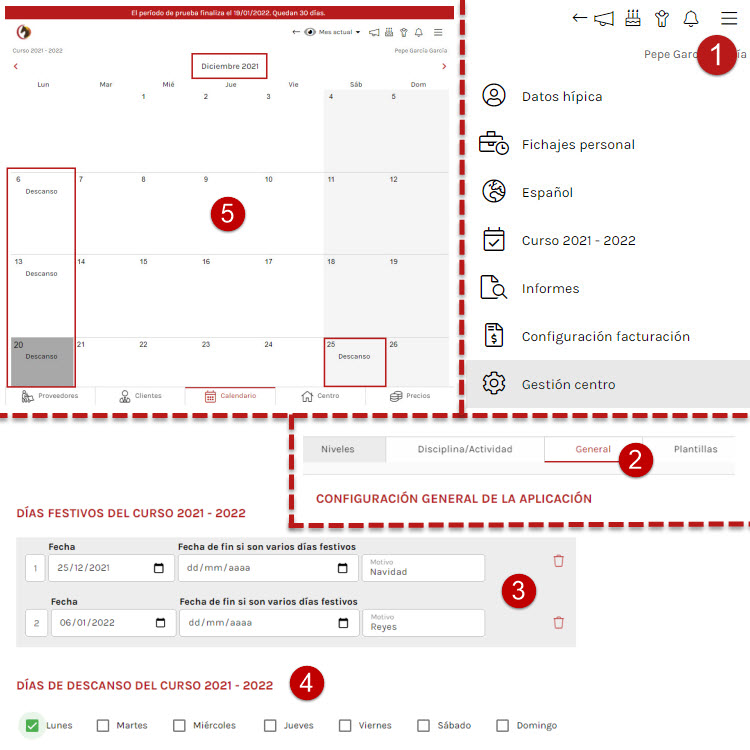
PASO 1/11
INTRODUCIR LOS DÍAS FESTIVOS Y DE DESCANSO
En las tres rayitas, Gestión centro (1) iremos a la pestaña General (2).
Esta pestaña ya la habremos configurado en la reunión de configuración, pero ahí deberás introducir todos los días festivos (3) y días de descanso (4), los días en que la hípica estará totalmente cerrada.
Así se mostrará en el calendario, tanto para ti, como para los trabajadores, como los papás y alumnos, de esta manera estos días no se podrán crear clases. No se crearán clases automáticas, pero si puntuales a mano.
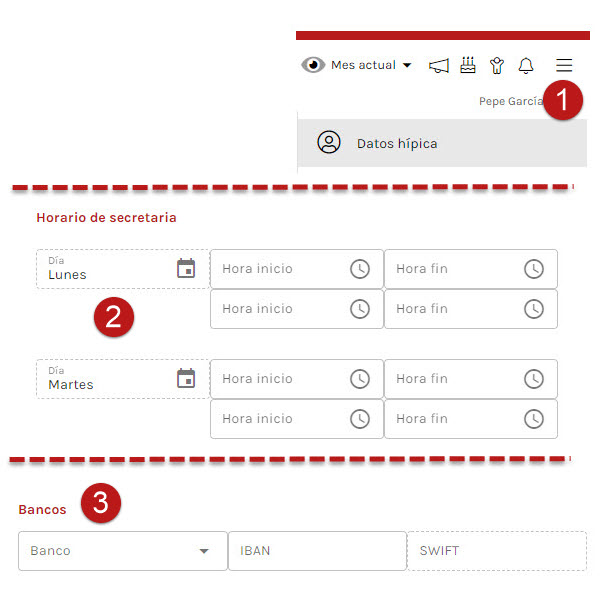
PASO 2/11
INTRODUCIR MÁS DATOS DE LA HÍPICA
En las tres rayitas, Datos hípica (1). Encontrarás los datos que pusiste al registrarte, aquí debes rellenar el horario de secretaría (2) y el número de cuenta de la hípica (3).
Estos datos les aparecerán a tus clientes cuando tengan pagos pendientes así sabrán cuando ir a pagar o bien a dónde hacer una transferencia bancaria.
En este apartado puedes introducir tu página web, el logo de la hípica (se mostrara en la app, en las facturas…)
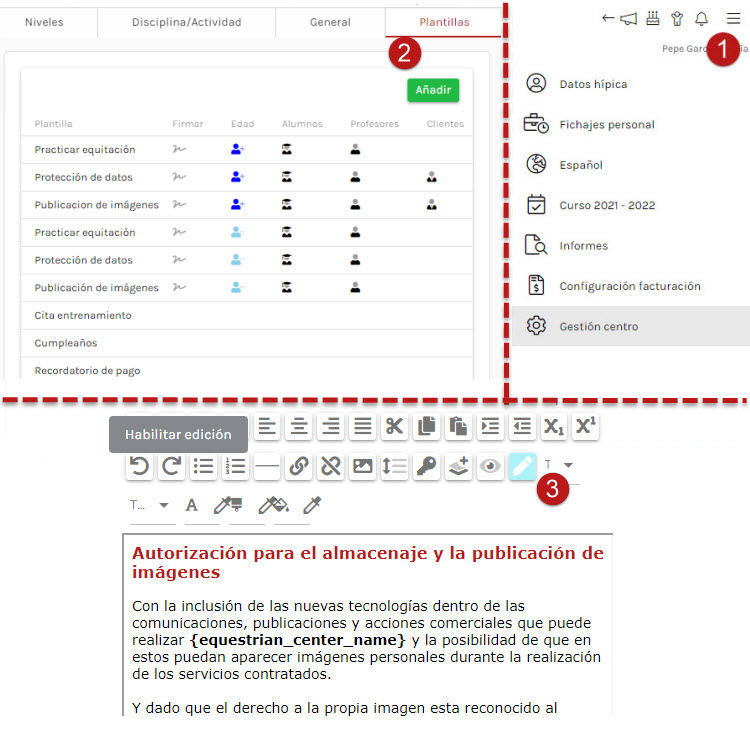
PASO 3/11
CONFIGURACIÓN DE LAS PLANTILLAS
En las tres rayitas, Gestión del Centro (1). Encontrarás la pestaña Plantillas (2).
Con estas plantillas podrás suprimir el papel en tu hípica. Si tienes una empresa de protección de datos, deberás colocar lo textos en cada plantilla (3) para que puedan ser firmadas por los usuarios. Si no las tienes, ya habremos desactivado estas plantillas en la segunda reunión de configuración.
Hay otras plantillas que se usan para enviar una cita de entrenamiento o un recordatorio de pago, la del cumpleaños se envía sola, que también puedes modificar si lo deseas.
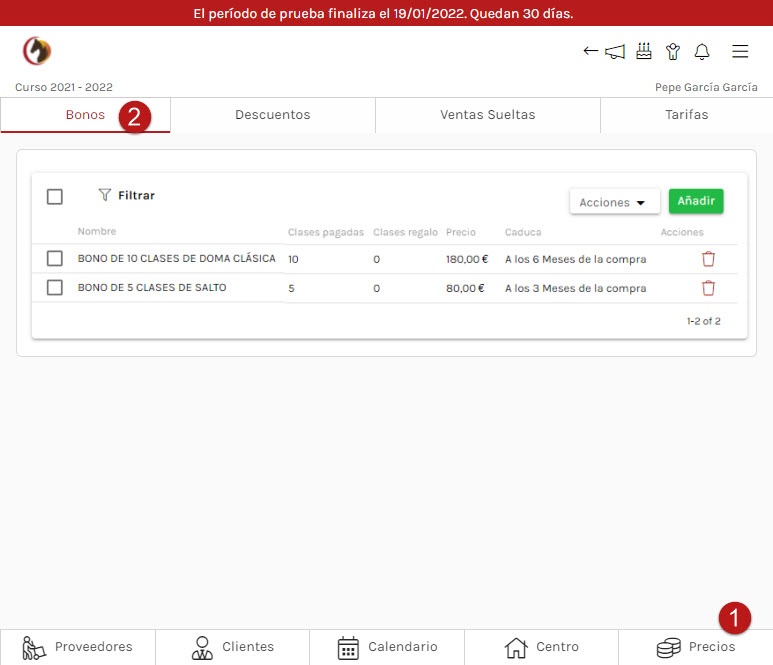
PASO 4/11
DEFINIR LOS PRECIOS: BONOS
En la pestaña de abajo del todo a la derecha podrás definir tus Precios (1), iremos a la pestaña Bonos (2)
Primero de todo empezaremos por los bonos. Los bonos son packs de X clases que deben ser gastadas en un un cierto tiempo (si así lo elijes) o sin fecha de caducidad.
De un pack de 10 clases, por ejemplo, pueden gastar 5 clases en un mes, 2 en otro y 3 en otro o todas en un mes… No tienen periodicidad.
Si en tu hípica no trabajas con bonos, mira la pestaña siguiente.
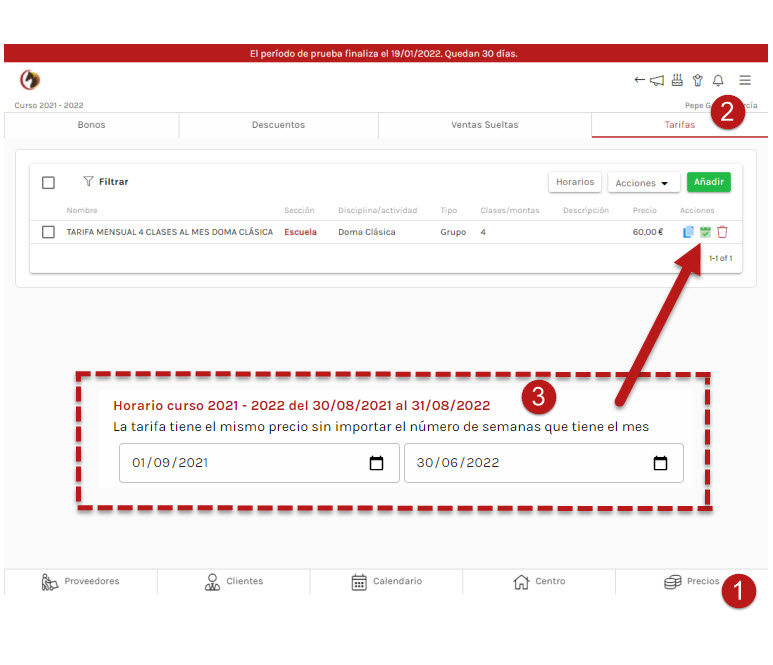
PASO 5/11
DEFINIR LOS PRECIOS: TARIFAS
En la pestaña de abajo del todo a la derecha podrás definir tus Precios (1), iremos a la pestaña Tarifas (2)
Las tarifas son pagos mensuales constantes por venir X días al mes, por ejemplo 4, 8, 12…
En cada tarifa hay que poner, el nombre, la disciplina, si son clases de grupo, individuales… y cuantas se harán al mes. Y definir en qué fechas la impartirás (3), normalmente de Septiembre a Junio.
Si no trabajas con tarifas puedes mirar la pestaña anterior, si tampoco trabajas con bonos, mira la pestaña siguiente.
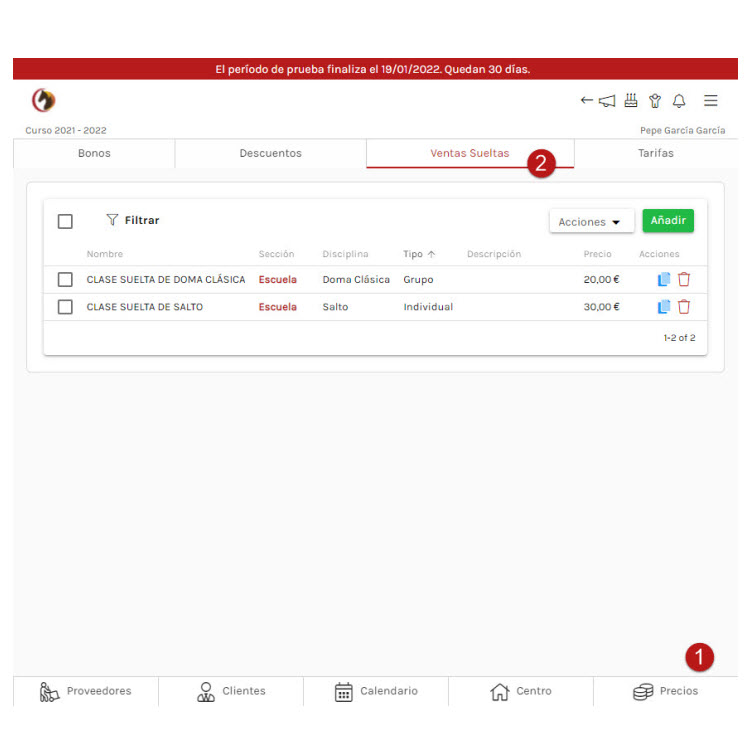
PASO 6/11
DEFINIR LOS PRECIOS: VENTAS SUELTAS
En la pestaña de abajo del todo a la derecha podrás definir tus Precios (1), iremos a la pestaña Ventas Sueltas(2)
Las ventas sueltas son esas clases que pagan, hacen y se van, de un solo uso.
En cada clase suelta hay que poner, el nombre, la disciplina y si son clases de grupo, individuales…
Estas clases se les irán vendiendo puntualmente a los alumnos.
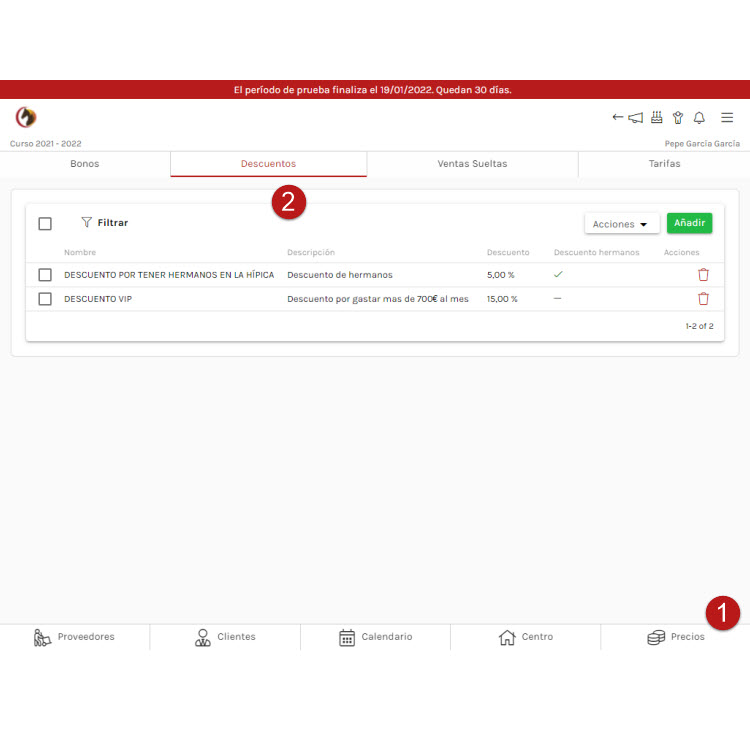
PASO 7/11
DEFINIR LOS PRECIOS: DESCUENTOS
En la pestaña de abajo del todo a la derecha podrás definir tus Precios (1), iremos a la pestaña Descuentos(2)
Aquí podrás introducir tus descuentos, si tienes.
Podrán ser del tipo hermanos, o descuentos normales y del % que tu elijas.
Los podrás aplicar puntualmente en una compra, o para siempre.
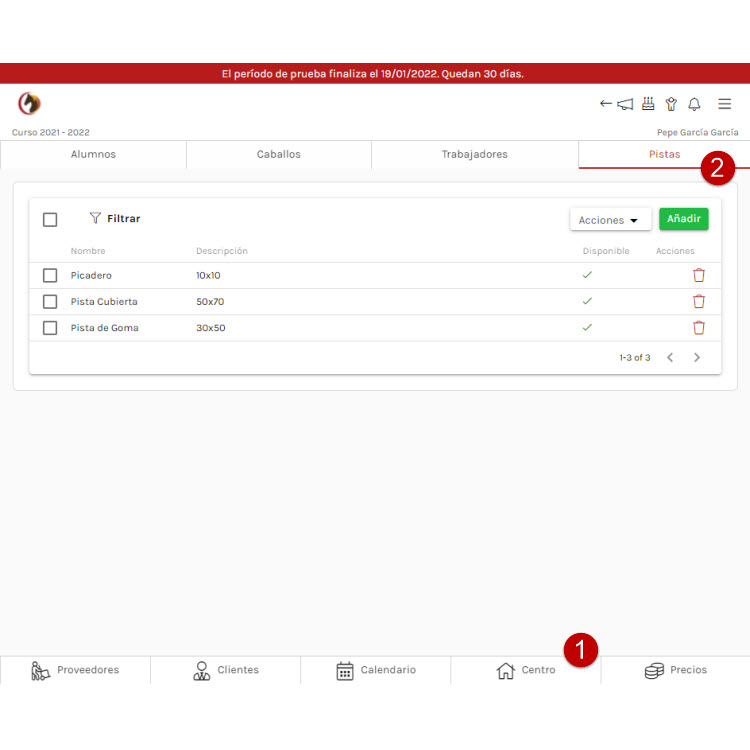
PASO 8/11
INTRODUCIR LAS PISTAS
En la segunda pestaña de abajo del todo a la derecha en Centro (1), podrás entrar tus Pistas (2).
Aquí podrás introducir tus pistas, ponerles una descripción, si están operativas o no temporalmente…
De cada una de ellas podrás especificar si se puede impartir más de una clase a la vez, si es así, podrás escoger esta pista varias veces a la misma hora. Si solo se puede dar una clase, la podrás escoger solo una vez.
Las pistas las escogeremos en al momento de crear las clases.
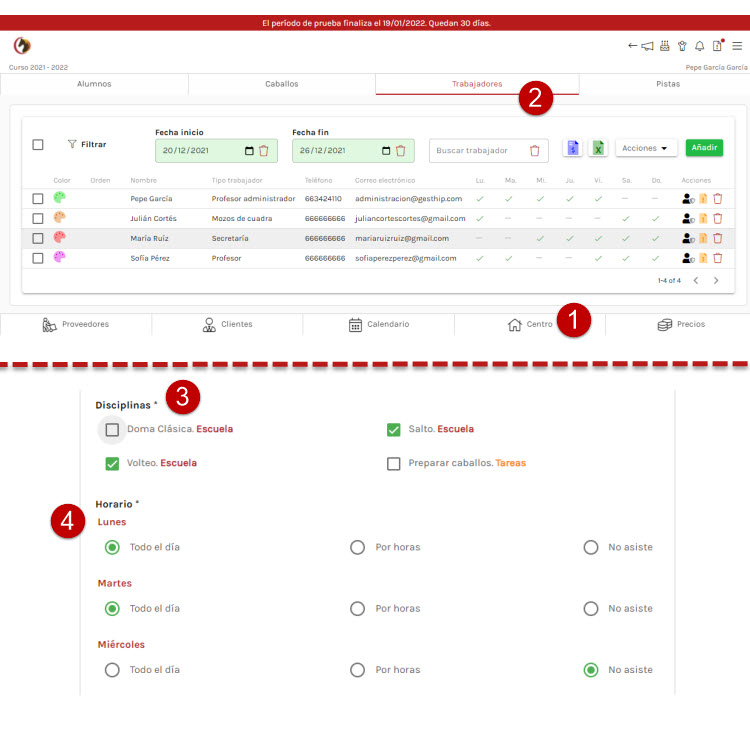
PASO 9/11
INTRODUCIR LOS TRABAJADORES
En la segunda pestaña de abajo del todo a la derecha en Centro (1), podrás entrar tus Trabajadores (2).
Aquí podrás introducir tus trabajadores, bien sea un profesor, una secretaria, un mozo…
A cada uno de ellos les tendrás que poner que Disciplinas o Actividades (3) puede hacer y en qué horario viene a trabajar (4) para que así cuando crees una clase o tarea te salga dicho trabajador.
Los profesores los escogeremos en al momento de crear las clases. Los mozos en el momento de crear tareas.
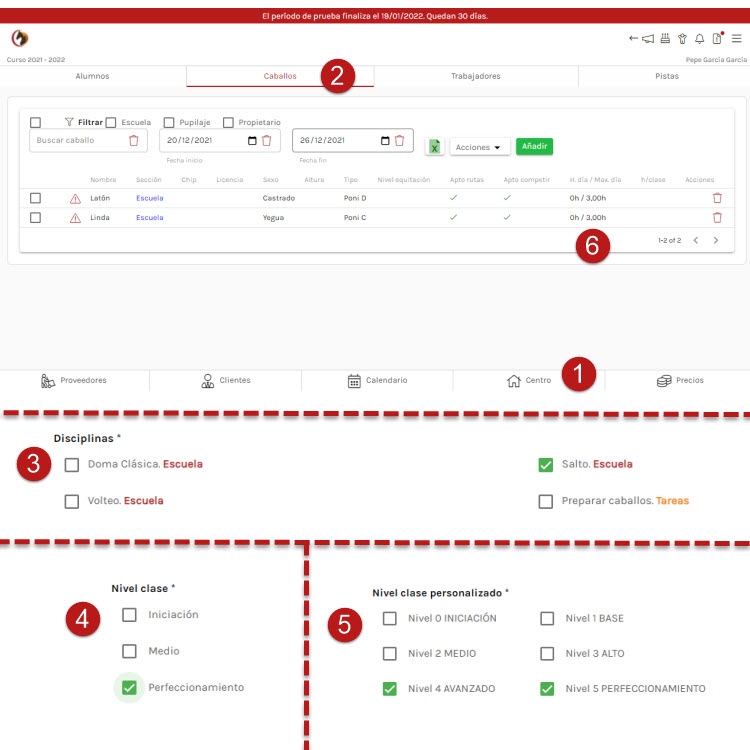
PASO 10/11
INTRODUCIR LOS CABALLOS
En la segunda pestaña de abajo del todo a la derecha en Centro (1), podrás entrar tus Caballos (2).
Aquí podrás introducir todos tus caballos.
A cada uno de ellos les tendrás que poner que Disciplinas o Actividades (3) pueden hacer y en qué nivel lo pueden hacer (pueden ser niveles genéricos (4) o personalizados (5), según lo que hayas configurado. También deberás especificar el máximo de horas que puede trabajar al día (6).
Los caballos los escogeremos en al momento de crear las clases.
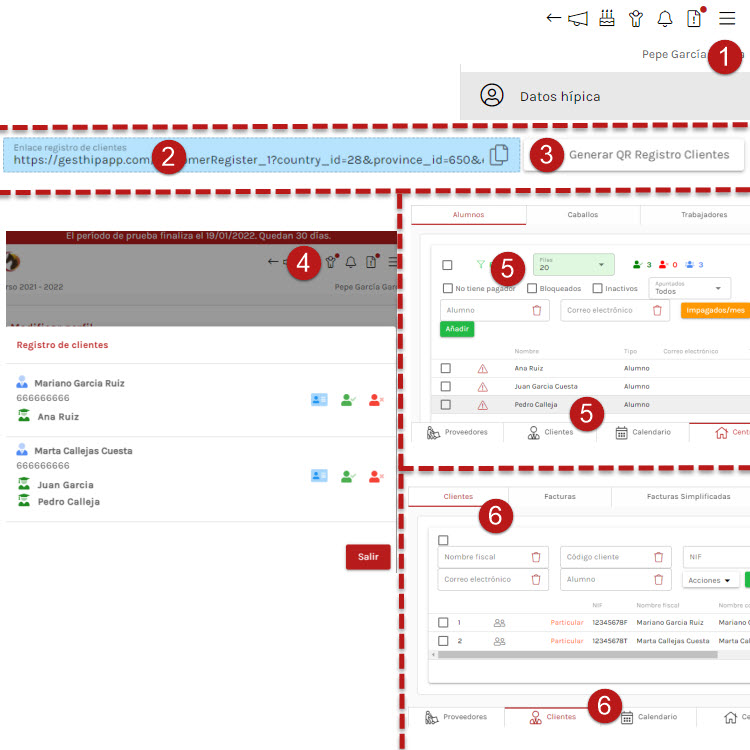
PASO 11/11
MANDAR EL LINK O QR A LOS PADRES Y ALUMNOS
En las tres rayitas, Datos hípica (1). Encontrarás el link (2) y código QR (3) para que los padres y alumnos se puedan registrar en la aplicación, así quedarán vinculados entre ellos y tu no tendrás que gastar tu tiempo en introducirlos.
El link está pensado para los alumnos actuales, para que lo pases por WhatsApp y se vayan registrando. El código QR está pensado para que lo imprimas y pegues en secretaría para que los nuevos puedan escanearlo y registrarse.
A medida que se vayan registrando, irán apareciendo en el muñeco de arriba a la derecha (4). ahí podrás ver si se han registrado correctamente. Una vez aceptados, los alumnos aparecerán en Centro – Alumnos (5) y los Clientes en Clientes (6).
Una vez realizados los pasos anteriores e introducido los datos, ya habremos programado la reunión para empezar a crear clases, horarios, cobros… Por lo tanto estas serán las siguientes instrucciones (IMPORTANTE NO USARLAS SI NO HEMOS HECHO LA REUNIÓN)